Cent OS 7 安装
编辑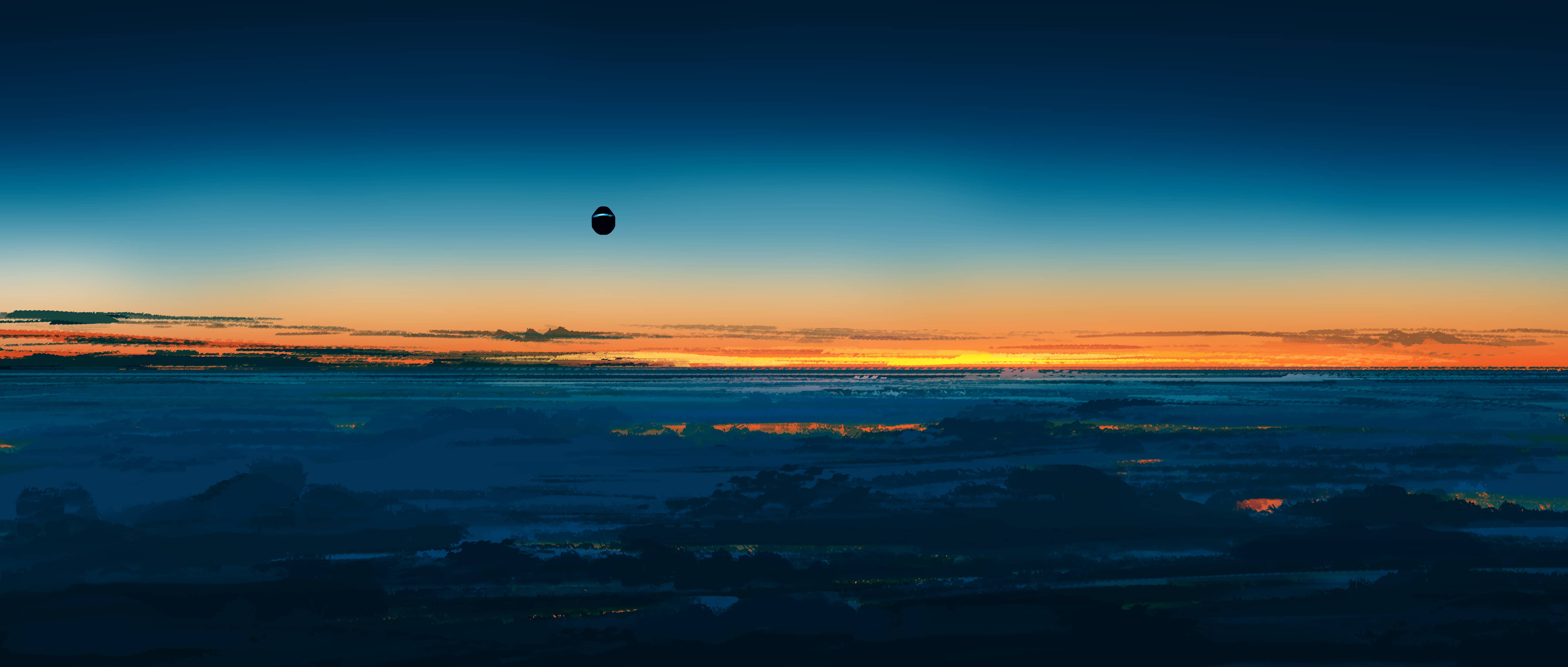
Cent OS 7 安装
1. 下载安装VMWare
安装虚拟机的工具有很多,我们选择强大又稳定的VMWare。
这个产品是收费产品,网上有很多下载的,但是不一定安装成功,这里将自己安装所用VMware放在阿里云盘,供大家下载
VMware-workstation-full-16.0.0.exe
安装过程中直接一步一步安装就好,不勾选什么定时更新什么的,其他没什么需要注意的。
安装完之后就是下面这个样子,大家忽略我框出来那块,那是我已经安装好的几个虚拟机。

2. 下载Cent OS




3. 安装Cent OS
下面照着图片操作就行,详细到了一个步骤都没省略,心疼我自己





根据自己的需求选择处理器和核数,一般一个处理器,两个内核就OK。

选择为虚拟机分配的内存,一般2G左右就够用了。

这里选择 NAT 网络类型




选择为虚拟机分配的磁盘大小,一般20G就合适。




这里选择自己下载的Centos镜像。











至此,我们的虚拟机就安装好了,但是他是不能访问网络的,需要配置ip,我们下面会讲到。
4. 备份虚拟机
因为我们平时操作难免出现失误,比如误删了什么系统文件之类的,那么我们可以先备份一下刚刚安装的虚拟机,以后操作失误的时候,起码有个备份。





到这里,我们虚拟机的安装和备份就全部搞完了,记住,还没有设置ip等,所以现在是不能访问的。
接下来介绍 Centos 的网络配置:虚拟机网络设置,可以让虚拟机连接利用主机的网络进行因特网的访问。
5. 网络模式选择
确认虚拟机选择的是 NAT 网络模式

6. 设置虚拟网卡
把默认网关和IP地址设置在同一个网段内,还有DNS和网关设置成一样的就可以

7. 虚拟机网络配置
注意的都在图里标了,大家自己看
编辑这个文件,有的系统叫ens33,差不多都是和ens33有关的这个文件
/etc/sysconfig/network-scripts/ifcfg-ens33

TYPE=Ethernet
PROXY_METHOD=none
BROWSER_ONLY=no
BOOTPROTO=static
DEFROUTE=yes
IPV4_FAILURE_FATAL=no
IPV6INIT=yes
IPV6_AUTOCONF=yes
IPV6_DEFROUTE=yes
IPV6_FAILURE_FATAL=no
IPV6_ADDR_GEN_MODE=stable-privacy
IPADDR=192.168.199.55
GATEWAY=192.168.199.2
DNS1=192.168.199.2
NAME=ens33
UUID=59738a3e-a489-43e0-8284-248329bd3c8f
DEVICE=ens33
ONBOOT=yes
8. 重启网卡服务
修改了配置之后,只有重启网卡服务才可以生效
centos6: service network restart
centos7: systemctl restart network
检测一下,如果如下图,就表示成功了。

9. 安装网络工具和vim编辑
现在系统还是不可以使用 ifconfig 和 vim 命令的,我们依次执行下面三个命令安装下。
yum update
yum install net-tools
yum install vim
到目前为止,我们有关 Centos7 虚拟机的安装就全部结束了。
- 8
- 0
-
分享
